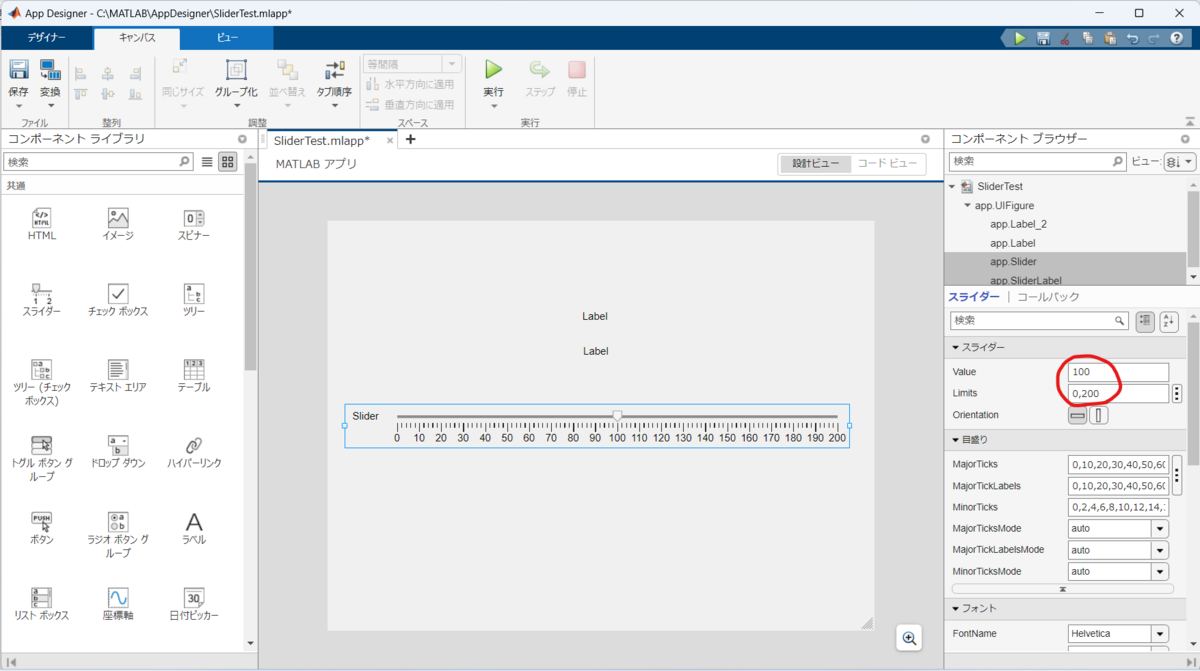MATLABのAppDesignerでGUIアプリを作る (4)スライダー
こんにちは。
今回もAppDesignerの基本的な使い方を抑えるための備忘録です。
第3回の前回は「ラジオボタングループ」の使い方を解説しました。
taekwongineer.hatenablog.jp
第4回の今回は
スライダー

です。
では早速行きましょう。
(今回の記事もほぼ過去の使いまわしですがご容赦ください(;^_^A)
●この記事の目次
1.GUI部品の配置
いつもと同様、まずはAppDesignerを起動し、空のWindow画面にスライダーのGUI部品をドラッグ&ドロップで配置します。(図1)
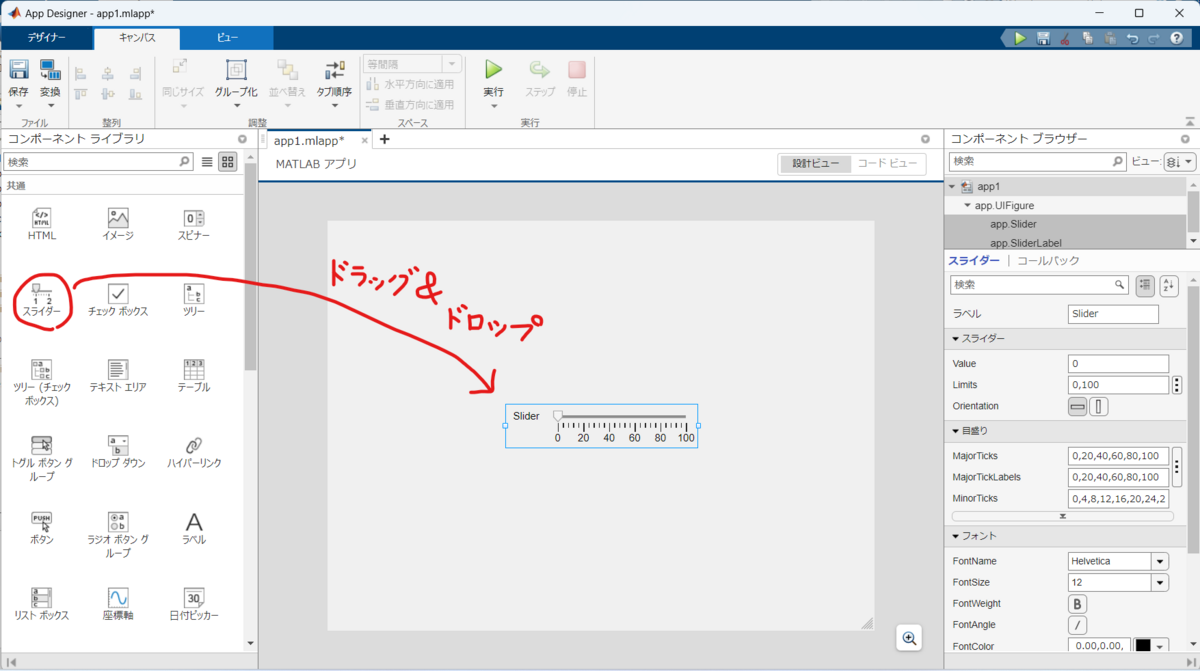
図1 スライダー部品の配置
ちょっとサイズを大きくしておきます。(図2)
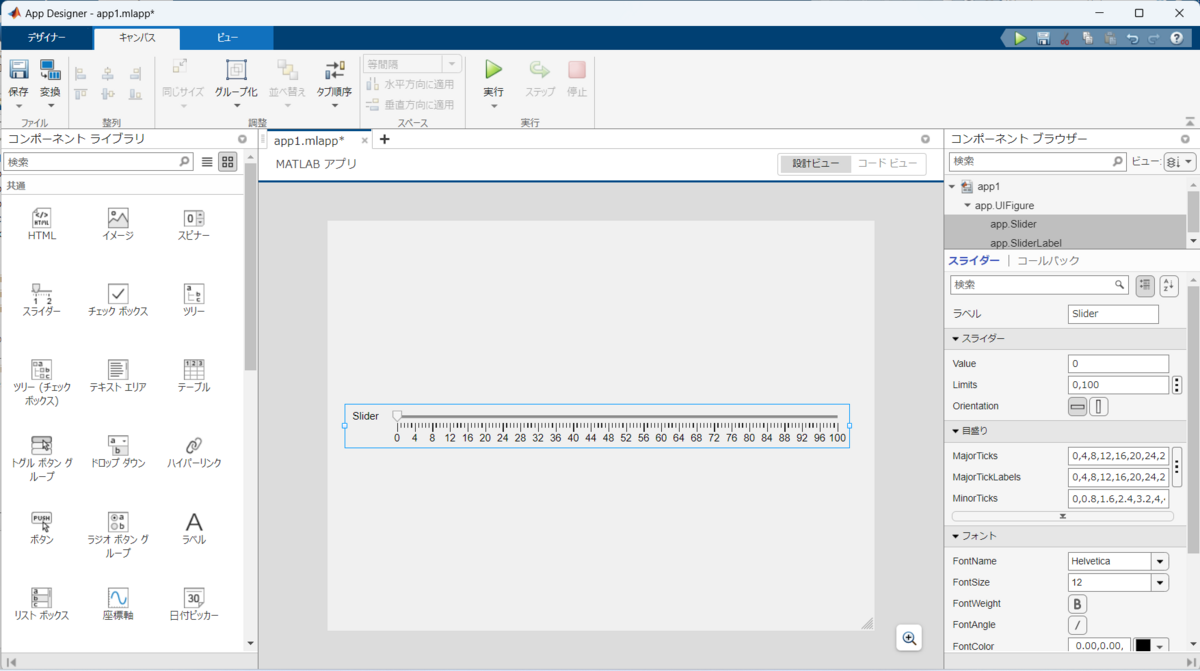
図2 サイズを拡大
更に動作確認のために、ラベルを2つ配置します。(図3)
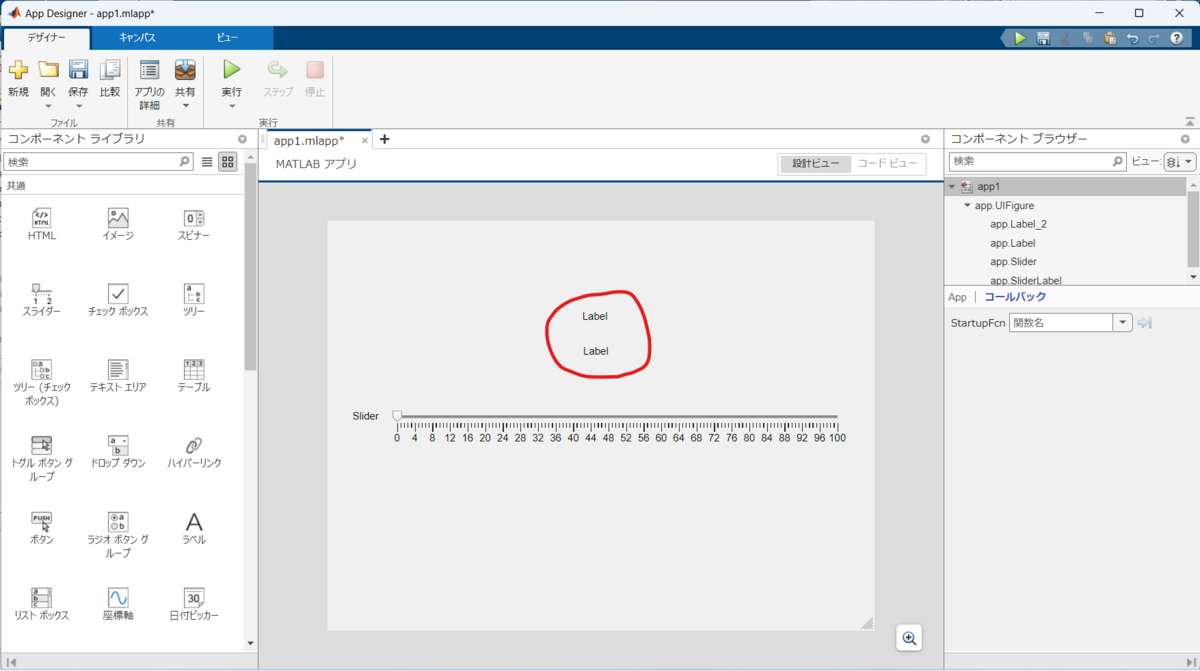
図3 ラベル部品を2つ配置
2.コールバック関数の定義
次にスライダーのGUI部品用に用意されているコールバック関数の使い方を確認していきたいと思います。
スライダーのコールバック関数は図4のように
・ValueChangingFcn
・ValueChangedFcn
の2種類が定義されています。
「テキストエリア」の時と同様、
・ValueChangingFcn:スライダーの値の変更中に呼び出せる関数
・ValueChangedFcn:スライダーの値の変更後に呼び出される関数
となります。

図4 スライダーのコールバック関数
次にこれらのコールバック関数のデフォルトのコードを見てみましょう。(図5)
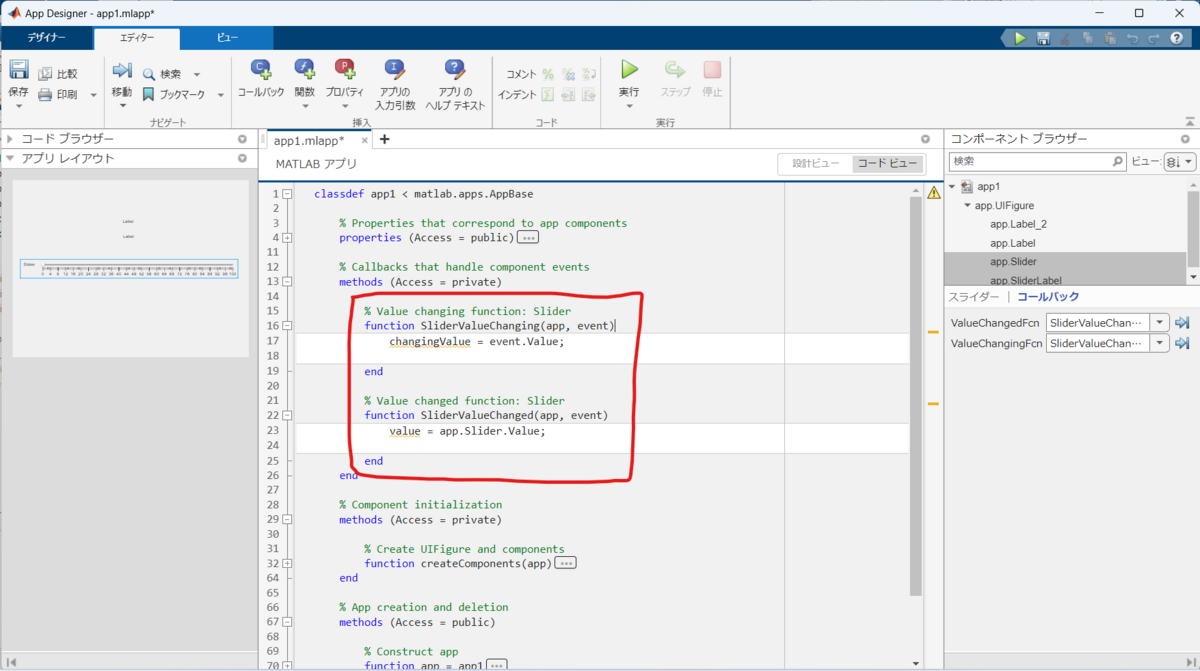
図5 スライダーのコールバック関数のコード
ValueChangingFcnについては、「SliderValueChanging」という関数が追加されており、
changingValue = event.Value;
という式がデフォルトで記述されています。このchangingValueには現在のスライダーの値が格納されます。
ValueChangedFcnについては、「SliderValueChanged」という関数が追加されており、
という式がデフォルトで記述されています。このvalueにも同様に現在のスライダーの値が格納されます。
では、このデフォルトのコールバック関数に動作確認用のコードを追記していきましょう。(図6)
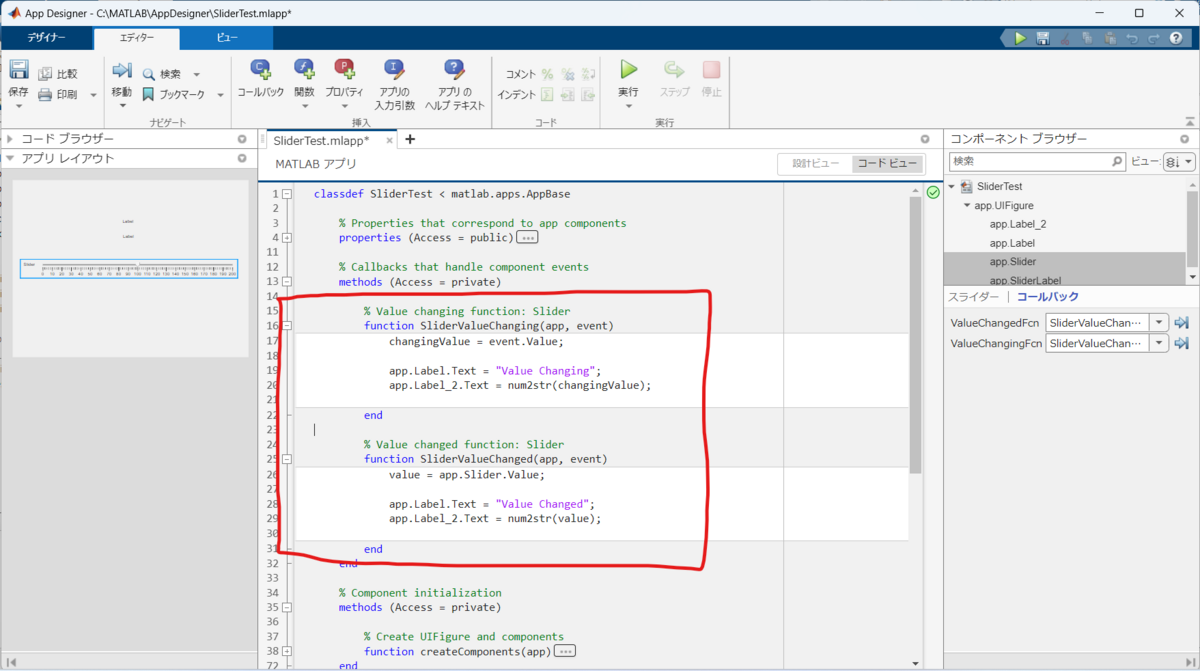
図6 スライダーのコールバック関数の修正後コード
今回は、2つのラベルに呼び出されている関数と現在のスライダーの値を表示するようにしました。
5.まとめ
今回は「スライダー」の使い方を解説しました。
次回は「座標軸」の予定です。
パッと見た感じではなかなか使い方が難しそう…